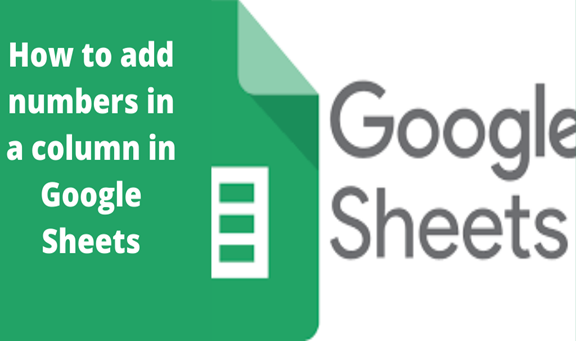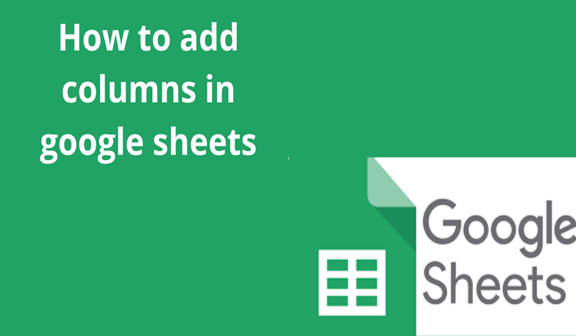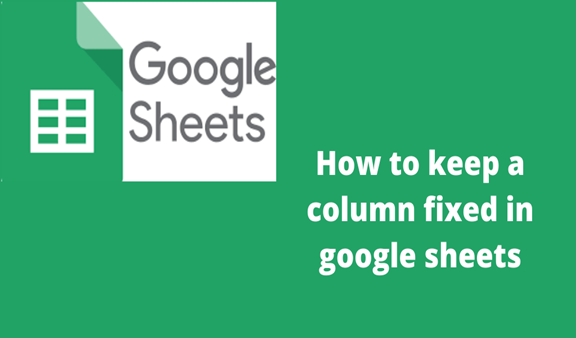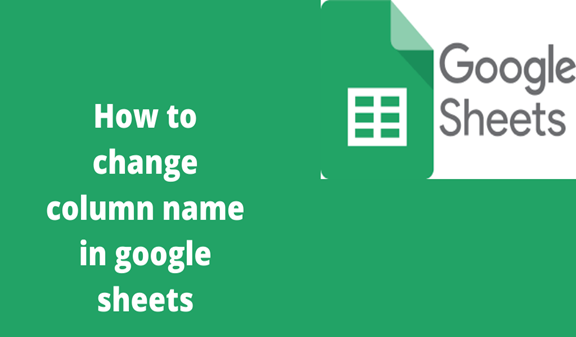Google sheets have proved to be a good data management and manipulation tool due to its organized and well-structured format. Though easy to use sometimes guidance may be needed in order to make the calculations using this powerful tool. If you have a data set within a column and you would like to make addition column-wise, the following steps will help you achieve just that.
Using the SUM function
Ensure your data appears as shown below.
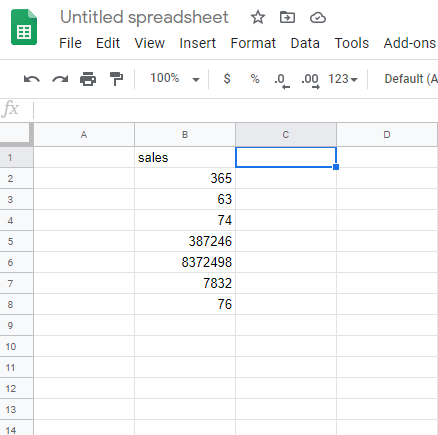
1. Identify a cell where you would want the results of the summation of the sales to appear. Most choose just below the data but the result can be displayed on any cell. According to the figure above, i would like my results to appear on the cell C1(The one with blue borders)
2. Insert the formula =SUM(B2: B8) in your chosen cell. B2: B8 means that summation will happen from all the data from cell B2 to cell B8.
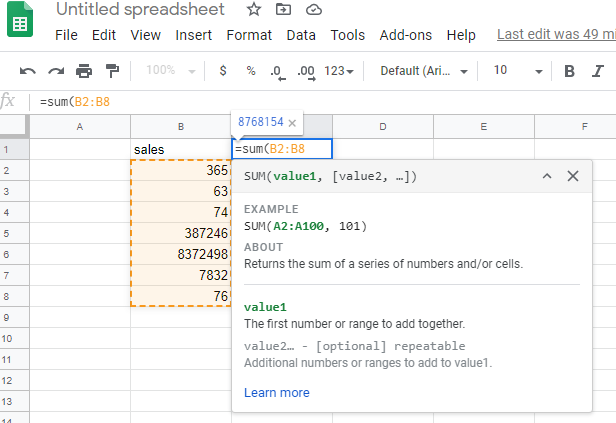
3. Now click enter and the result appears on the cell where the formula was keyed in.
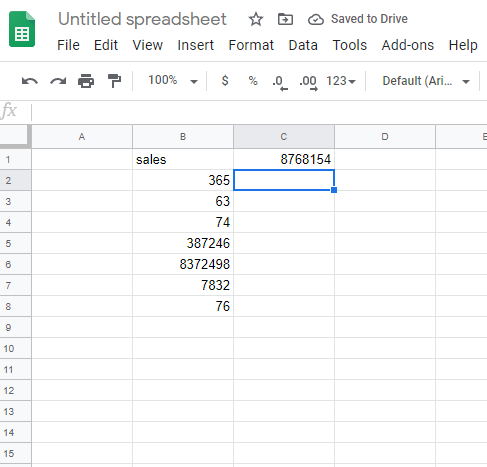
When handling big data, it the above method might involve a lot of scrolling down the column to find the last cell that will be included in the formula. Therefore, it is advisable that in this case use summation for the entire column. This even makes it easier when changes are made on any figure within the column. The summation results are updated whenever a change is detected.
However, in this formula, the result must be displayed on any other cell that is not within the column whose summation is in the calculation. To achieve this the formula =SUM(B: B) is used. This means that the summation results will include all the data in the entire column.
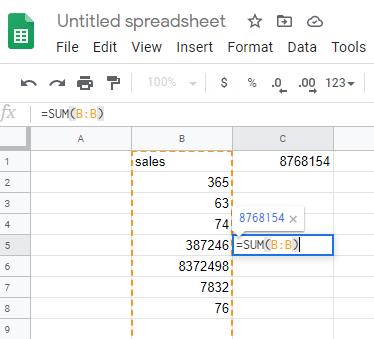
Click enter and the results will appear in the cell where the formula was keyed in.
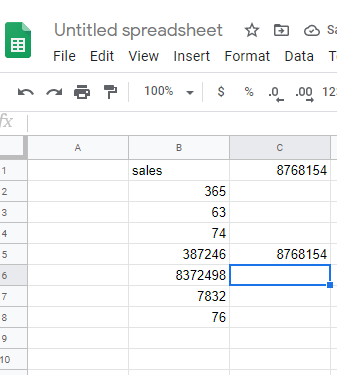
The above method applies only to the column whose sum needs to be established. Including the header in the column does not affect the result. However, making a change on any figure within the column alters the results.
For instance, I will change the value 63 in the cell B3 to 64. When I click to enter the results change.
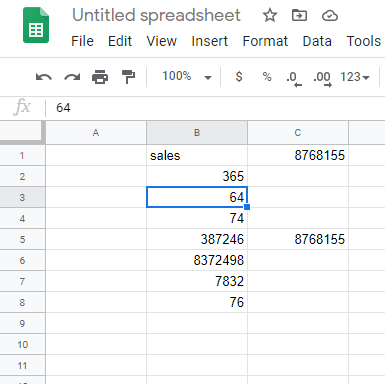
The change of results is evident for both formulas.