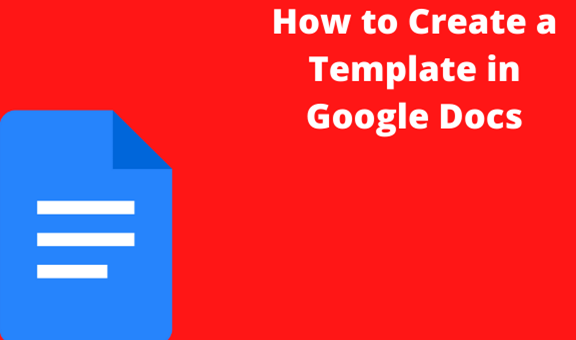We all know Google Docs offers its users a lot of features and benefits. Like any other Word documents, with Google Docs, you may decide to work with templates. Having a custom template saves you from always presenting the same kind of Google Docs document. Despite this, a vital thing to note is that Google Docs templates are always public. There is a way of creating a private template, but that does not use the Google Docs Template Service. Therefore, when you decide to have a customized template, make sure you are comfortable with it being public.
A guide on how to create a template in Google Docs
1. On your computer, access your Google Docs window and select an option. Here you can decide to create a new document, use one of Google’s pre-made templates, or select an existing one.
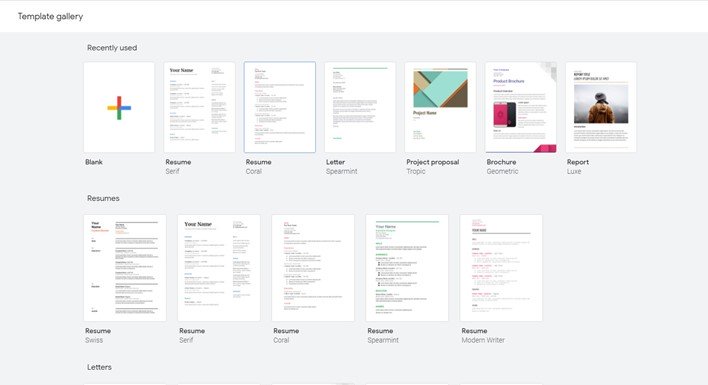
2. At the top home screen of your google docs document, click Template gallery > your organization name. If you can find the Template gallery option, go to Display or hide Template gallery.
3. Afterward, click on Submit template.
Note: At this stage, you won’t submit your template if you do not have share settings permission. Check on the Share and collaborate in shared drives option whether you have such permission. Here you will be able to note whether you can modify the sharing settings of the template.
4. Click on the option. Select a file and choose the template file that you created.
5. Click Open.
6. Enter a description of the template.
7. Select a category for your File from the list given.
8. Click Submit.
9. To find your new template, go to Template gallery >my template. On this page, click Use this template to create a copy of the template.
Creating a private template in Google Docs
You can easily create a private custom template while in Google docs using your available templates. To do this, here are steps to follow;
1. In your Google Drive, right-click on the template document you already created. Since this is a template that you may be using multiple times, ensure that it is blank.
2. From the pop-up list, select ‘Make a Copy.’ A copy of the original template will be saved in your Google Drive as a private template. From here, you can decide to rename the File or move it to a different folder.
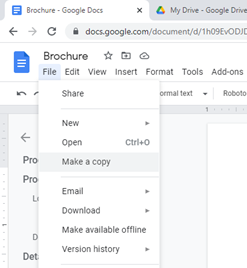
Using an existing template in Google Docs
Alternatively, You can use one of the available templates found within the Google Docs Template Gallery. Let’s look at the steps to follow;
1. From the Google Docs window home screen, select one of the featured templates at the top.
2. Click Template gallery to see additional templates.
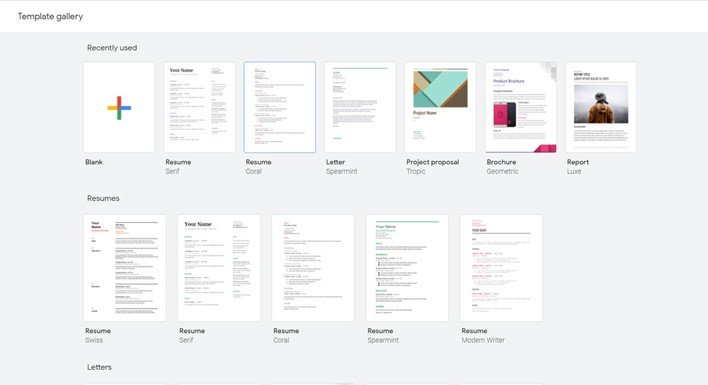
3. Edit the template.
4. Use the Enter/ Return button to save your edited template. Afterward, close the File.
Note;
- If you want to open an existing template from Google Drive, click New. Next to Google Docs, point to the right-facing arrow (>) and click from a template.
- In the case of Docs editors, click File> New > From template. After, select the template you want.