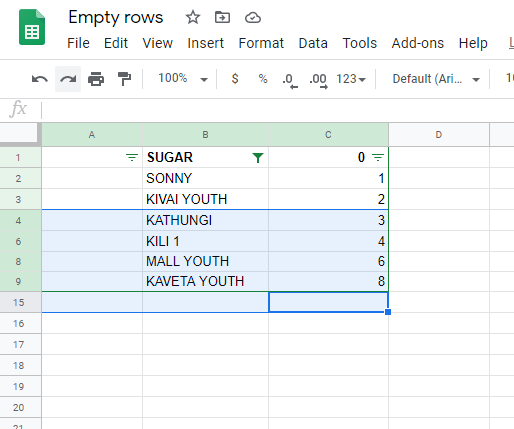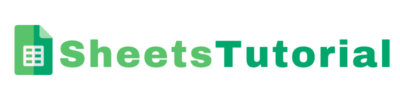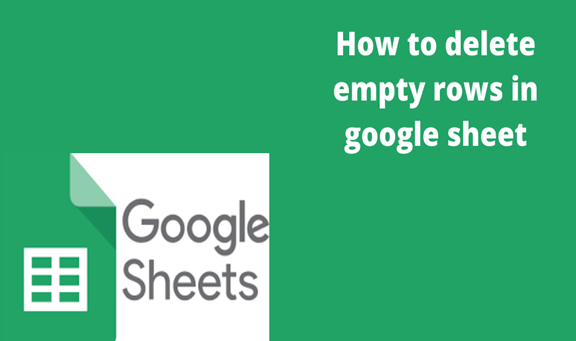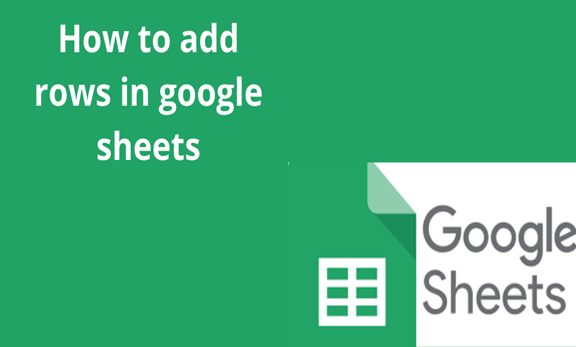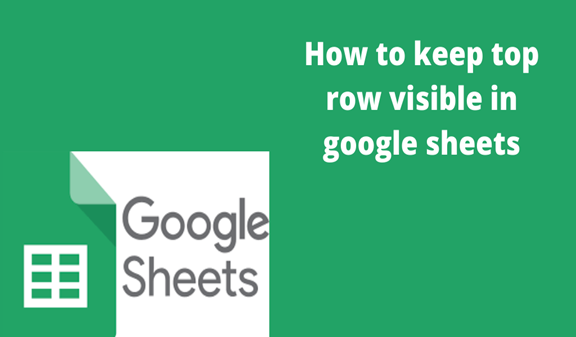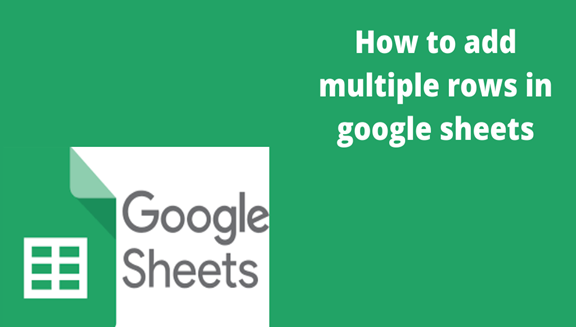While working with Google Sheets, you may end up with a lot of empty cells and rows within your spreadsheet. This could be a result of your data having empty rows in it, or maybe you have deleted a few rows and ended up with these. If there are only a few empty rows, then you can easily delete it manually, but if there are tens and hundreds of these scattered all over the dataset, the manual process will be time-consuming.
In an example, we are going to follow step by step as instructed to delete our empty rows within our document.
Simple steps for deleting empty rows
1. Open your document and then select the entire dataset. Make sure that you have selected all the cells in the dataset, even if these are blank.
2. Click ‘Create a Filter’ option. You will be able to see added filters to the headers of the dataset.
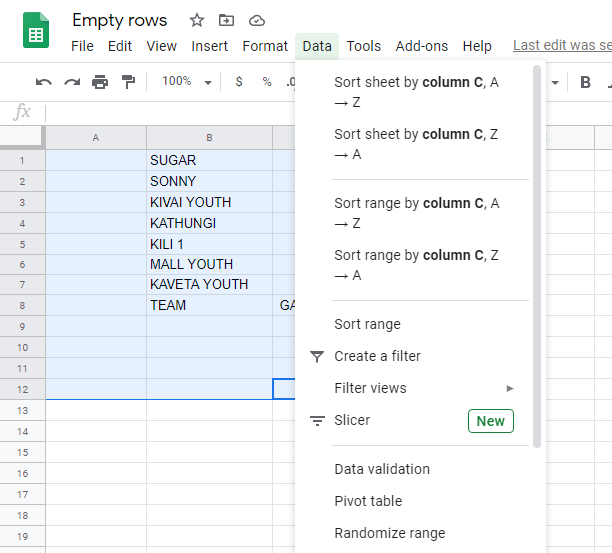
See the results
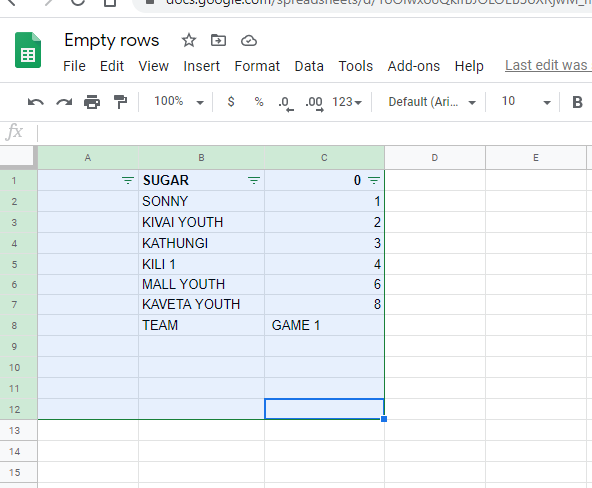
3. Then click on the filter icon in any of the columns.
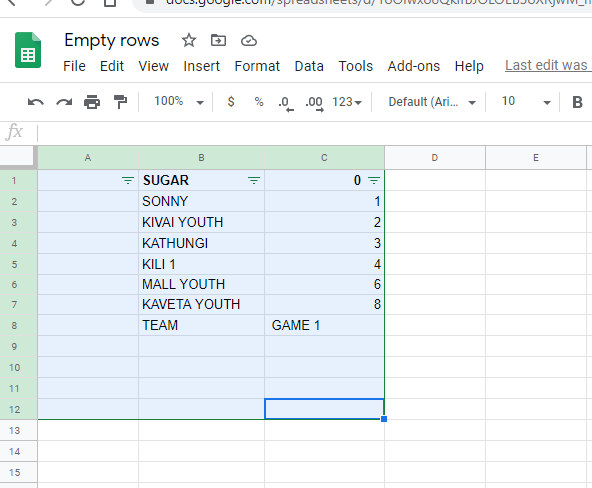

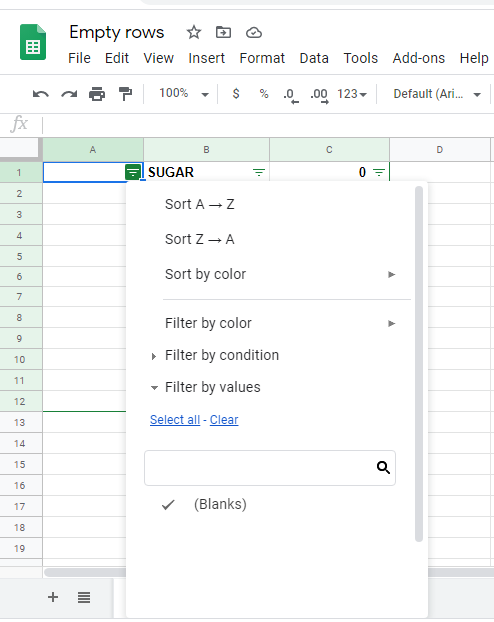
4. You can manually select the Blank option
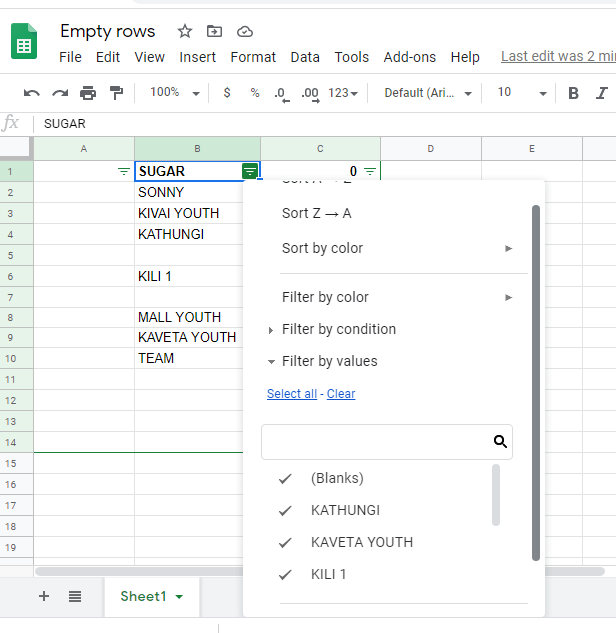
5. Click OK.
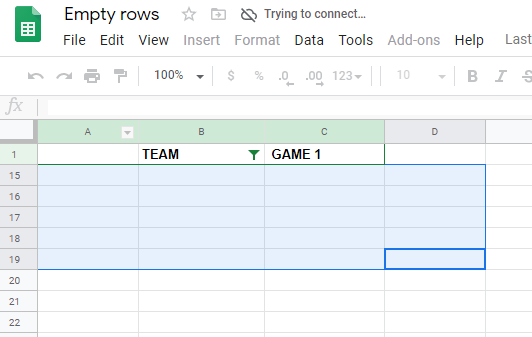
Now will be having all the empty rows together. You can select all and delete it at one go.
See the results.